
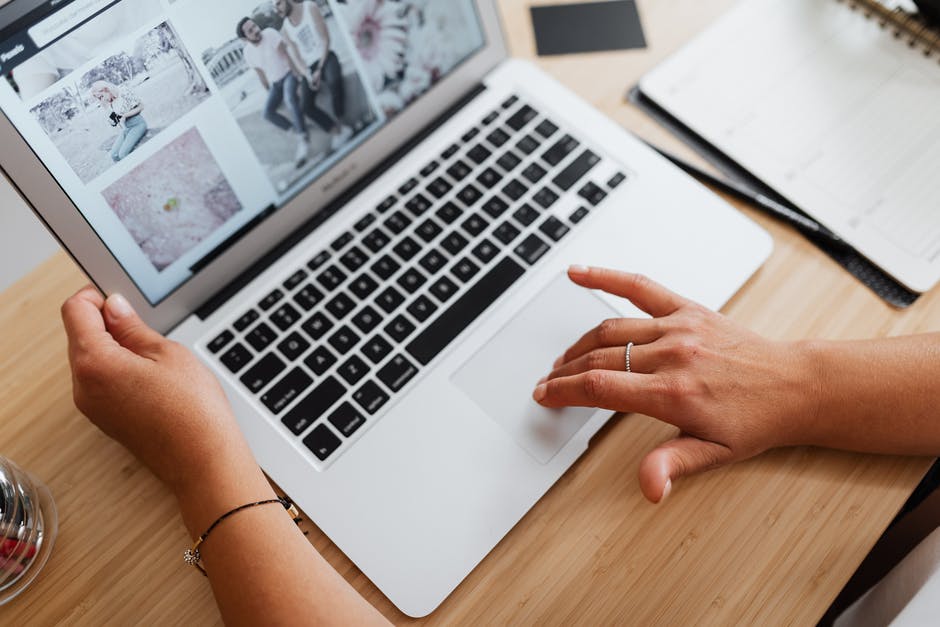
Apple is among the most dominant technology brands globally, valued at $2 trillion in 2021. It’s also the most valuable technology company worldwide.
The company manufactures smartphones, tablets, computers, and accessories like smartwatches. Mac, the line of personal computers under Apple, uses the macOS operating system.
The macOS operating system only works on computers made by the Apple Company. That way, MacBooks tend to have few compatibility issues.
The macOS isn’t straightforward like the Windows OS. It would help if you learned how to use a MacBook to get the best user experience.
Mac computers are very secure and enjoy a lower market share than other competitors. It makes them less valuable targets for hackers.
Using a MacBook is challenging when having a first-time experience. This article gives you a complete guide on how to use a MacBook.
Auto Unlock
You can use a strong passkey and worry not about retyping it each time you want to unlock your MacBook. The auto-unlock feature allows you to log in to your computer in seconds as long as you have the MacBook in close range.
Even so, you must ensure your operating system is updated. Your apple watch and MacBook must also be signed into one iCloud account.
Select the “system preferences’ for the drop-down menu in your Apple icon in the upper left corner of your computer screen. Choose “general” in the “security & privacy” menu.
Tick the box that’s written, “use your apple watch to unlock apps and your mac,” to activate the auto-unlock feature.
Spotlight Search
It’s the best feature in any Mac computer. You can use the spotlight search when finding a document, starting an app, or performing math calculations.
You’ll press the command button and the spacebar to access the spotlight feature. A search bar will appear to type what you’re looking for.
The Dock
You’ll find the icons of the most used apps in the dock. Besides, it shows the currently running applications even if they were not in the dock before. A tiny dot under the app icon indicates that it’s active.
You can either add or remove apps to configure the dock. Right-click on an active app in the dock. Select “keep in dock” in the Options menu.
Without releasing the touchpad, click and drag an app icon to remove it from the dock.
It’s possible to change the look and location of the dock to the left, right, or bottom. Hiding the dock when not active will create more space on your MacBook screen.
The Menu Bar
The menu bar keeps changing depending on the application that’s currently active. You can locate the menu functions at the top of your MacBook screen.
The Apple logo is the system’s menu and does not change regardless of active apps. It helps you to either restart or shut down your Mac personal computer.
The “force quit” option on your Apple logo menu kills unresponsive apps forcefully. Yet, it’s not advisable to use this function to close your apps regularly.
Changing Your Desktop Background
You can customize your desktop background in two ways. Start by right-clicking anywhere on your MacBook screen. Select “change desktop background” on the context menu that pops up.
You can browse for pictures and themes from Apple or use your own to change your desktop background.
The spotlight search is your other alternative if you wish to change the screensaver when using a MacBook. Use the Command and Spacebar combinations to start the spotlight search.
Typing “desktop” will present a list of different applications and documents on your MacBook. Select “desktop & screen saver” and follow the dialogue box to change your desktop background.
How to Use the MacBook App Store
You can access some of the best mac health check apps and games for your Mac computer from the app store. When looking to update your macOS and other software programs, it’s also where you go.
It’s not easy to buy or download any content for the Mac app store without your Apple ID. You might need to create one if you have none before you start.
Use the dock, launchpad, or the spotlight search to open the “app store” application. Click on one of the tabs at the left of your screen to search for the app you wish to download.
You can also have a look at featured applications as well as app categories. Click on either “get” or “price” to download free and paid apps, respectively.
Submit your Apple ID and password to sign in and start your downloads. Downloaded applications go to the folder in the finder or the launchpad apps.
Right-Click
The MacBook right-click function isn’t standard like other computers. You must undergo a setup process to activate the right or control-click usability.
Click on the dock or the Apple logo in the top left corner and launch “system preferences.” On the “trackpad” icon, select the “point and click tab.” You will then choose the checkbox next to the “secondary click” option.
You can now right-click by tapping the trackpad with two fingers concurrently after the activation gets done.
If you’re using a magic mouse, start by launching the “system preferences.” Click on “mouse” and select the checkbox next to “secondary click.”
You can either choose the “click on the right side” or “click on the left side” depending on what you’d like.
Messages
Sending and receiving messages on a MacBook is no different from how you do on your iPhone or iPad. You can configure the settings to accept messages from contacts that don’t use an iPhone or smartphone.
Start by launching “messages” from your desktop, dock, or applications folder. The messages app will log you in by default using your Apple ID.
On the messages option in the menu bar, click on “preferences” and then the “iMessage” tab. Select and choose the “phone number” and “email addresses” that people can see when you start a conversation.
How to Use a MacBook
While there’s a world of difference when using macOS and Microsoft Windows, both have some basic similarities. You’ll get window-based visual interfaces in both and operate using a mouse and a keyboard.
You can open files and folders by double-clicking on them and having trash bins for deleted files. These MacBook instructions will help you know how to go about some features when using different types of MacBooks.
Browse this page now to learn more about how to use a MacBook and other Apple products.

Leave a Reply